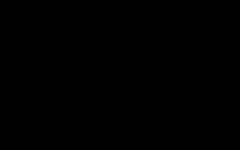Daje nam ogromne możliwości. Gdzie zacząć?
Zaczniemy od okna Generatory multimediów. Istnieją dwie grupy tytułów: przewijalne (Credit Roll) i tekst statyczny (Text). Będziemy pracować z drugą grupą. Udajemy się tam i widzimy kilka szablonów do wyboru. Możesz wybrać odpowiedni i po prostu przeciągnąć go na Oś czasu do potrzebnej lokalizacji. Możesz też dokończyć czytanie artykułu i stworzyć własny szablon. Umieśćmy najprostszy szablon na ścieżce wideo. Można tego dokonać poprzez dwukrotne kliknięcie pierwszej próbki w oknie Generatory multimediów lub w menu kontekstowym ścieżki wideo wybrać opcję Wstaw multimedia tekstowe.
Pojawi się okno Generatory multimediów wideo. Tam dostosujemy parametry tekstu.

Na pierwszej zakładce (Edycja) mamy zwykły edytor tekstu, nic skomplikowanego: wprowadź sam tekst, wybierz styl czcionki, rozmiar, wyrównanie i tak dalej. Napiszmy coś, wybierz czcionkę. okno podglądu natychmiast wyświetli wynik.
Przejdźmy od razu do kluczowych punktów (gdzie byśmy byli bez nich!). Możemy na przykład sprawić, że tekst będzie wyświetlany za pomocą słów. Aby to zrobić, utwórz punkt kluczowy, przesuwając na niego kursor i wpisując słowo „praca”. Następnie utwórz drugi punkt kluczowy i w następnym wierszu napisz literę „c”. Cóż, w trzecim punkcie pozostaje słowo „tekst”.

Przejdźmy do drugiej zakładki. Umieszczenie. Tutaj ustalamy położenie tekstu w ramce.

Przytrzymując lewy przycisk myszy, możesz po prostu umieścić tekst w żądanym miejscu ramki. Możesz także ustawić tę lokalizację na liście rozwijanej Położenie tekstu. Zwróćmy uwagę na czerwony prostokąt wyświetlany na schemacie ramki. Ten prostokąt pokazuje bezpieczną strefę do zapisywania tekstu. Są chwile, kiedy parametry ekranu nie odpowiadają parametrom Twojego wideo i część klatki po prostu nie jest wyświetlana. Dlatego ustalana jest bezpieczna strefa.
Tutaj również możemy wykorzystać kluczowe punkty i ustawić nietypowy wygląd tekstu. (usuń stare ustawienia i zostaw tylko tekst) W pierwszym kluczowym punkcie całkowicie ukryj tekst za lewą krawędzią ramki. po drugie, umieść tekst na środku i zobacz wynik. Nasz tekst „odsuwa się” od lewej krawędzi ramki.

Na trzeciej zakładce ustawiane są parametry kolorów. Tutaj możemy także zmienić właściwości tekstu. Odstęp między literami (Śledzenie), skala (Skalowanie) i odległość między liniami (Leading).

Usuńmy ponownie poprzednie ustawienia klatek kluczowych i spróbujmy stworzyć coś nowego. Przykładowo dla pierwszego punktu kluczowego ustawimy parametr Skalowanie na 0, a dla drugiego punktu na 1. Przyjrzyjmy się wynikowi.

W zakładce Efekty możemy nadać tekstowi dodatkową właściwość, na przykład cień (Cień). Aby to zrobić, zaznacz pole cienia i skonfiguruj ustawienia (kąt pochylenia, rozmycie, kolor). Podobnie jest z konturem (Kontur) - zaznacz pole, ustaw ustawienia (kolor, rozmycie i grubość). Ostatnim parametrem jest zniekształcenie. Zaznacz pole, wybierz typ odkształcenia i wartość.

Możesz także używać punktów kluczowych do animacji w formacie . I zrób coś takiego:

Przyjrzyjmy się innej opcji dodawania koloru do tekstu. Aby to zrobić, zresetujmy ponownie stare ustawienia i utwórzmy kolejną ścieżkę wideo.
Umieśćmy na nim jakiś gradient lub teksturę, umieszczając go pod tekstem.
Cóż, przyjaciele, w tym artykule porozmawiamy o tym, jak tworzyć ścieżki wideo w Sony Vegas i dodawać do nich niezbędny tekst lub tytuły.
Myślę, że ten artykuł przyda się każdemu z Was, ponieważ tworząc swoje filmy, dość często natkniecie się na narzędzie „Tekst”.
Dlatego proponuję już teraz szczegółowo przyjrzeć się temu zagadnieniu.
Jak dodać tekst w Sony Vegas
Aby dodać niezbędny tekst w Sony Vegas, musisz najpierw utworzyć dla niego oddzielną ścieżkę wideo. Odbywa się to w następujący sposób:
Po wyświetleniu utworu przechodzimy do zakładki „Generatory danych” (« Głoska bezdźwięcznaGeneratory") i wybierz znajdujący się w nim element « Tekst"

Naszym oczom ukazuje się kilka tzw. pustych pól tekstowych (presetów), z których wybierzemy ten najbardziej odpowiedni dla nas i chwytając go lewym przyciskiem myszy, przeciągamy go na niedawno utworzoną ścieżkę wideo.
Nawiasem mówiąc, wśród tych szablonów tekstowych znajdują się szablony zarówno z kolorowym tłem, jak i przezroczystym, więc możesz wybrać ten, który Ci odpowiada.
Chociaż ogólnie rzecz biorąc, każdy z nich można dostosować do własnych potrzeb.
Dla przejrzystości przeciągnijmy pusty obszar z białym tekstem na czarnym tle na ścieżkę wideo. I od razu otwiera się okno, w którym możemy edytować tekst:

I w tym oknie możemy:
- Na " Edytować» zmień sam tekst, określ żądaną czcionkę, rozmiar i położenie tekstu (napisałem tutaj tekst „Witajcie, chłopaki!” i nadałem mu niezbędne ustawienia).
- Na " Umieszczenie» Możesz określić, gdzie tekst ma się znajdować, np. na dole lub w prawym górnym rogu.
- Cóż, w zakładkach ” Nieruchomości" I " Efekty» Możesz „dostosować” ustawienia, których już potrzebujesz: zmienić kolor tekstu i tła lub całkowicie usunąć tło, zmienić odległość między literami, skalę tekstu, zastosować cień, obrys itp.
Po wykonaniu manipulacji, aby zastosować ustawienia tekstu, po prostu zamknij to okno, ponieważ wszystko, co w nim skonfigurujesz, jest zapisywane automatycznie.
Jeśli po obejrzeniu wyniku coś nagle Ci nie będzie odpowiadać, dokonanie niezbędnych korekt nie będzie dla Ciebie trudne, wystarczy kliknąć obraz ramki (zielony) znajdujący się na pliku z tekstem.

Jak tworzyć tytuły w Sony Vegas
Aby utworzyć napisy do swojego filmu, wszystko w tej samej zakładce „Generatory danych” (« Głoska bezdźwięcznaGeneratory") wybierać " KredytRolka»

Gdzie znowu widzimy kilka opcji ustawień wstępnych. Co więcej, najeżdżając myszką na którykolwiek z nich, możemy zobaczyć, jak będą wyglądać nasze tytuły.

Po prawej stronie tekstu możesz także dokonać niezbędnych korekt: odległości między literami, położenia tekstu, czcionki, koloru tła itp.
Po zakończeniu wprowadzania zmian po prostu zamknij to okno, a wszystkie ustawienia zostaną automatycznie zastosowane.
Obejrzyj film przedstawiający sposób dodawania tekstu do wideo w Sony Vegas 13
Polecam również obejrzenie filmu na temat tworzenia tytułów do filmu w Vegas Pro 13:
Cóż, to wszystko, moi przyjaciele, to koniec mojego artykułu. Dzisiaj nauczyliśmy się tworzyć tekst i tytuły w programie Sony Vegas Pro i gratuluję kolejnego małego zwycięstwa!
Zadawaj pytania w komentarzach pod artykułem, jeśli coś jest nadal niejasne.
Ćwicz, eksperymentuj, twórz!
Twój Wiktoria
W innym artykule poświęconym podstawowe zasady pracować w programie Sony vegas, przyjrzymy się procesowi nakładania tekstu na wideo. Robi się to prosto i szybko, dzięki czemu bez zbędnych „gadań” przystępujemy do realizacji postawionego przed nami zadania.
Aby rozpocząć, umieść swój film na „osi czasu” i natychmiast utwórz nową ścieżkę wideo: kliknij bieżącą ścieżkę prawym przyciskiem myszy i wybierz z menu, które się pojawi „Wstaw ścieżkę wideo”(ryc. 1)
Ryc.1
Po utworzeniu ścieżki (pojawia się ona nad ścieżką wideo) musimy dodać sam tekst, który będzie wyświetlany na górze wybranego filmu. Aby to zrobić, przejdź do „Generator danych” => „Tekst” => Miękki cień(Rys. 2) i po prostu przeciągnij go na utworzoną przez nas ścieżkę.
Najczęściej wybieram ten rodzaj wygenerowanego tekstu (Miękki cień), ponieważ jest już trochę ozdobiony cieniem (chociaż można to łatwo zrobić za pomocą „Generator danych wideo”), ale możesz wybrać dowolny inny. Co prawda do zadania opisanego w tym artykule odpowiedni jest tylko typ tekstu bez tła (na podglądach tego typu wygenerowany tekst ma tło w postaci czegoś w rodzaju szachownicy).
Po wykonaniu wszystkich opisanych powyżej kroków powinno się otworzyć okno.„Generator danych wideo”, a także gdy linia czasu zostanie najechana na segment z tekstem umieszczonym na ścieżce, tekst T powinien pojawić się także w oknie podgląduwideo, jak na (ryc. 2)

Ryc.2
Teraz od razu napiszmy potrzebny tekst. Aby to zrobić, po prostu włącz „Generator danych wideo” i wpisz tam swój tekst, mam to: „Tekst według witryny” (ryc. 3)
Dowiedz się więcej o edytowaniu tekstu w Sony vegas, możesz (gorąco polecam!)

Ryc.3
Wrócić do „Generator danych wideo” po jego zamknięciu należy kliknąć przycisk znajdujący się na miniaturze wygenerowanego tekstu, który znajduje się na „osi czasu” (ryc. 4)

Ryc.4
Jeszcze raz przypominam, że aby Twój tekst był widoczny na górze filmu, musi odpowiednio znajdować się nad ścieżką wideo, jak pokazano na powyższym zrzucie ekranu.
Zapoznaliśmy się więc z podstawowym procesem nakładania tekstu na wideo w programie Sony Vegas. Ponadto, aby osiągnąć oczekiwane rezultaty, gorąco (jeszcze raz) polecam lekturę Ten artykule, zasada edycji wygenerowanego tekstu jest szczegółowo opisana tutaj, a wszystko to w tym samym Sony Vegas.
Życzę powodzenia i sukcesów w tworzeniu projektów wideo :)
Cześć wszystkim! Kontynuujemy naukę edycji wideo dla początkujących, a dziś pokażę, jak wstawić tekst w Sony Vegas Pro 13 na wideo lub zdjęcie. Nie jest tajemnicą, że w wielu przypadkach konieczne jest po prostu wstawienie tekstu. Dzisiaj przyjrzymy się dwóm metodom: wewnętrznym i zewnętrznym.
Jak wstawić tekst za pomocą wbudowanych narzędzi
Oczywiście tak potężny program do edycji wideo nie mógł nie mieć w swoim arsenale własnej funkcji wprowadzania tekstu. Co więcej, program posiada również kilka takich funkcji. Przyjrzyjmy się każdemu z osobna.
Prosty napis
Jeśli chcesz dodać do filmu zwykły, nieruchomy napis, wejdź do programu i w oknie multimediów wybierz zakładkę „Media Generations”. Zobaczysz nowe okno wyświetlające różne okładziny, tła i teksty. W takim przypadku wybierz „(Starszy) tekst”, po czym zobaczysz wiele różne rodzaje z różnymi efektami.
Na każdym z typów będzie napisane, czym różni się od pozostałych: „Zagięcie”, „Wyraźny kontur” itp. Naciśnij lewy przycisk myszy na dowolnym z tych szablonów i przeciągnij go do obszaru ścieżek lub dodaj jako fragment do dowolnej ścieżki wideo. Nie zapomnij spojrzeć na tło. Jeśli za literami widać szare kwadraty, oznacza to, że tło jest przezroczyste, ale można je wypełnić. Więcej na ten temat później. Tylko najpierw upewnij się, że obraz znajduje się nad filmem lub obrazem na ścieżce, w przeciwnym razie napis po prostu się nie pojawi. Upewnij się, że ścieżka z napisem jest wyżej.

Następnie fragment zostanie automatycznie wstawiony, a ustawienia tego fragmentu otworzą się w osobnym oknie. Tutaj będziemy musieli dokonać odrobiny magii i popracować z zakładkami, aby osiągnąć zamierzony efekt.

Gdy zakończysz obróbkę napisu w Sony Vegas pro, po prostu zamknij okno, a wszystkie ustawienia zostaną zapisane w czasie rzeczywistym. Ale jeśli nagle zorientujesz się, że chcesz coś zmienić, kliknij specjalną ikonę na fragmencie w postaci paska filmowego, po czym okno ustawień otworzy się ponownie.

Jeśli czas wyświetlania tekstu nie jest dla Ciebie wystarczający, po prostu przeciągnij krawędź fragmentu ścieżki na dowolną odległość.
Animowany tekst w Sony Vegas
Ale jeśli chcesz wstawić tekst do Sony Vegas, aby był dynamiczny i żywy, najlepiej wybrać specjalne animowane szablony, które również są wbudowane w edytor.

Ustawienia tutaj działają na nieco innej zasadzie niż zrobiliśmy to wcześniej u Ciebie.

Wszystkie zmiany będziesz mógł obserwować w czasie rzeczywistym bezpośrednio w oknie podglądu. Tylko w tym celu będziesz musiał ustawić kursor w odpowiednim miejscu na ścieżce, tak aby był widoczny tekst.
Zewnętrzne wykorzystanie tekstu w Sony Vegas
Niestety nie zawsze możliwe jest wewnętrzne wstawienie pięknego tekstu do Sony Vegas Pro 13, aby odpowiadał Ci pod każdym względem. W końcu można mieć własne lub designerskie i markowe rozwiązanie, w którym standardowe produkty, delikatnie mówiąc, nie będą dobrze wyglądać. Ale nie ma problemu. Tekst możemy przygotować wcześniej w dowolnym edytorze tekstu lub zdjęć, na przykład w Photoshopie, a następnie zapisać go w formacie PNG.

Następnie wstaw przerobiony w Photoshopie napis do programu i pracuj bezpośrednio z nim. Oczywiście nie będzie pasował tak, jak potrzebujesz, więc będziesz musiał sam dopasować napis. Pomoże nam w tym znana funkcja „Pan/Crop”, z której korzystaliśmy, gdy....

Jeśli chcesz bardziej szczegółowo przestudiować program Photoshop, aby dowiedzieć się, jak przetwarzać zdjęcia, pracować z obrazami i tekstem, koniecznie obejrzyj te samouczki wideo. To jeden z najlepszych kursów Photoshopa, jakie widziałem.
Dodatkowe efekty podczas pracy z tekstem w Sony Vegas
Możesz także powiększyć lub pomniejszyć, przesunąć go w prawo, w lewo, w górę lub w dół. Można go nawet obracać i tworzyć animowane efekty. Aby to zrobić, wystarczy ustawić punkt początkowy pozycji tekstu (kotwicę) w trybie „Przesuń/Przytnij”, a następnie przesuń go w inne miejsce, pamiętając o umieszczeniu kursora w punkcie końcowym.

Teraz możesz zamknąć okno przycinania i zobaczyć, co uzyskałeś. Powinno się okazać, że tekst pojawia się po lewej stronie i w ciągu 5 sekund znika z ekranu po prawej stronie. Im mniej sekund przeznaczysz na to zadanie, tym szybciej tekst zniknie.
A jeśli chcesz, aby napis płynnie pojawiał się i zanikał, musisz wykonać następujące czynności: delikatnie pociągnij rogi fragmentu z napisem, aby utworzył się na nim biały łuk.

Łuk na początku będzie odpowiadał za wygląd tekstu, a łuk po prawej stronie będzie odpowiadał za jego blaknięcie. Mimo, że efekt jest bardzo prosty, zawsze wygląda świetnie.

A swoją drogą, możesz aplikować. Aby to zrobić, zaznacz go w zakładce Przejścia, która znajduje się w oknie multimediów i po prostu przeciągnij go w obszar łuku przejścia.

Teraz przekonaj się sam, co możesz zrobić. Bardzo proste i bardzo fajne.

Konkluzja
Teraz nauczyłeś się, jak wstawiać tekst w Sony Vegas Pro 13 na kilka sposobów i nie powinieneś mieć żadnych problemów z jego ożywieniem. Nie ma znaczenia, do czego użyjesz napisu (w przypadku tytułów, praw autorskich, tytułu, podpowiedzi itp.), Najważniejsze jest to, że z tekstem każdy film będzie wyglądał korzystniej.
Ale jeśli chcesz opanować edycję wideo na wyższym poziomie i tworzyć niesamowicie niesamowite filmy i klipy, polecam naukę Kurs Premier Pro. Kurs jest naprawdę fajny, a szkolenie jest zorganizowane w taki sposób, że poradzi sobie z nim nawet osoba, która nigdy nie zajmowała się montażem wideo. Premiere Pro nie tylko tworzy filmy na blogi, ale także edytuje prawdziwe hollywoodzkie hity. Dlatego gorąco polecam zapoznanie się z programem. To tylko bomba.
No cóż, tym się z wami żegnam. Mam nadzieję, że spodobał Ci się mój artykuł. Nie zapomnij zasubskrybować mojego bloga i stron publicznych w sieciach społecznościowych. Znowu na ciebie czekam. Powodzenia. PA pa!
Pozdrawiam, Dmitrij Kostin.