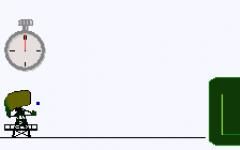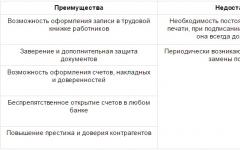Многие пользователи часто задаются вопросом, как проверить скорость своего интернет соединения. Компании, предоставляющие доступ в сеть говорят о больших скоростях, но обычному пользователю довольно сложно разобраться в цифрах, которые, по сути, для него ничего не значат. Разница между 10 Мб/с и 20 Мб/с невооруженным взглядом не различима для простого пользователя, а многие поставщики дорогостоящего трафика этим пользуются. В данной статье представлена информация о проверке скорости доступа в сеть интернет и самые популярные способы проверки данного параметра.
Об интернет соединении.
Каждый пользователь сразу должен понять, что с точностью до мегабайта в секунду скорость определить нельзя, поскольку она не является постоянной. В интернете поток данных видоизменяется постоянно и большинство поставщиков услуги информацию о своих тарифах пишут следующим образом – «до … Мбит/с», что свидетельствует о верхней планке допуска в сеть, которая чаще всего не достигается. Скорость интернета бывает двух типов:
- приема – получения пакетов данных;
- отдачи – отправки пакетов данных.
Эти типы и являются основными показателями в скорости интернета. В случае, если одни сервисы работают быстрее, а другие медленнее не стоит сразу обвинять оператора в низком качестве предоставления услуг, а в первую очередь стоит проверить передачу данных доступными средствами. Ведь скорость может зависить и от сервера, где размещены сайты.
Ниже описаны некоторые из способов проверки данного параметра.
Важно: для более точного определения скорости, при проверке выключайте все программы, которые расходуют интернет.
Стандартные способы проверки скорости
В ОС Windows 8, 8.1 и 10 оценка данного параметра становится возможна при открытии «Диспетчера задач». Для этого необходимо выполнить следующие действия.
Данный вариант и прикрепленные изображения не актуальны для операционной системы Windows 7. Для данной ОС используйте ниже описанные сервисы.
Что касается косвенных методов проверки, то к примеру, динамику изменения скорости можно проследить в любом торрент-клиенте, поскольку при скачивании такая информация предоставляется в множественных вкладках. Также индикатором плохой скорости в сети является голосовая или видеосвязь через приложение Skype. Если при звонке ваш собеседник видит некачественное изображение или слышит звук плохого качества, с рывками и зависаниями, то скорее всего проблема заключается в низкой скорости передачи данных с вашего компьютера.
Яндекс Интернетометр
Данный способ определения скорости интернета и ниже идущие, подходят для всех устройств, где есть браузер.
Ведущая российская компания «Яндекс» не осталась в стороне и создала свой собственный сервис позволяющий пользователям проверить подключения к сети интернет. Для того чтобы воспользоваться услугой необходимо всего лишь перейти на сайт, который может быть найден по запросу в поисковой системе «Яндекс» с текстом «интернетометр». После этого следует нажать кнопку «Измерить скорость».
По окончанию проверки будет выведен результат с указанием скорости на вход и выход.
Сервис Speedtest
Итак, более надежным способом проверки скорости доступа в сеть интернет является использование сервиса на сайте http://www.speedtest.net/ru/. При входе на сайт довольно трудно ошибиться в последующих действиях, поскольку система сама определит ваше географическое расположение и подберет ближайшую точку доступа для проведения проверки скорости доступа в сеть интернет. Нажав кнопку «Начать проверку» необходимо дождаться окончания процесса.
Скорость также может меняться в зависимости от точки доступа соединения. Наиболее точную скорость интернет соединения можно получить, если использовать LAN кабель, а не беспроводные технологии.
Для проверки скорости интернет соединения существует ряд сервисов, но, не стоит обращать внимание на блеск рекламных блоков, а лучше всего выбрать 1-2 проверенных сервиса, о которых оставили больше конструктивных отзывов пользователи. Проверка столь важного параметра при работе в сети позволит человеку не только узнать новую информацию, но и грамотно ее применить для уменьшения затрат на оплату услуг, путем перехода на более дешевые тарифы, если вам кажется, что ни к чему вам такие большие скорости доступа.
Если у вас долго грузятся интернет-страницы или тормозит видео на YouTube, стоит в первую очередь посмотреть скорость интернета-соединения. Как посмотреть скорость интернета на Windows 7 или Windows 10 рассмотрим ниже.
Обратите внимание! На точность результатов могут влиять некоторые процессы. Стоит перед тестированием выключить видео, музыку, закачку файлов и т.д.
Стандартные средства Windows
В первую очередь нужно знать, какую скорость вам предоставляет провайдер. Для просмотра можно использовать стандартные средства системы.
Совет! Если рядом есть договор с провайдером, то можно глянуть скорость интернет-соединения в нем.
- На панели инструментов нажмите ПМК на значок интернет-подключения.
- Откройте «Параметры сети и Интернет».

- Далее зайдите в «Центр управления сетями и общим доступом».

- Кликнув по значку «Ethernet», посмотрите скорость подключения.


Тест скорости интернета
Теперь перейдем к онлайн-сервисам, которые дают нам возможность посмотреть скорость интернет-подключения в несколько кликов.
Яндекс Интернетометр
Это популярный сервис от Яндекса, которым пользуются большинство юзеров.

Как видите, нет ничего сложного. Все действия происходят в автоматическом режиме.
Данный сервис популярен во всем мире, а не только в России. Он довольно точно определяет максимальный предел скорости загрузки и указывает пинг.

Стоит отметить, что результаты довольно точные. Не зря сервис обрел популярность во всем мире.
2ip
Сайт с огромным количеством возможностей. Начиная от проверки IP и Портов, заканчивая проверкой паролей на уязвимость. Наиболее функциональный сайт из всего РУнета.

Дополнительно сайт покажет ваше местоположение, браузер, IP и провайдера.
Сервис разработан для немецких пользователей, но это не мешает использовать его и нам.

После окончания вы сможете посмотреть скорость, пинг и местоположение.
Иногда возникает потребность в проверке скорости интернета, возможно, просто из любопытства или по подозрению её снижения по вине провайдера. Для таких случаев существует много разнообразных сайтов, которые предлагают столь необходимую возможность.
Нужно сразу отметить, что показатели у всех серверов, содержащих файлы и сайты, разная, и зависит она от возможностей и загруженности сервера на конкретный момент времени. Измеряемые параметры могут меняться, и в общем итоге вы получите не точную, а приблизительную среднюю скорость.
Замер осуществляется по двум показателям — это скорость скачивания и, наоборот, скорость загрузки файлов из компьютера пользователя на сервер. Первый параметр обычно понятен — это загрузка сайта или файла при помощи браузера, а второй используется в случаях, когда вы загружаете файл из компьютера на какой-либо онлайн сервис. Рассмотрим различные варианты для измерения скорости интернета более подробно.
Способ 1: Тест на сайт
Вы можете проверить интернет соединение на нашем сайте.
На открывшейся странице нажмите на надпись «GO» , чтобы начать проверку.

Сервис подберет оптимальный сервер, определит вашу скорость, визуально отобразив спидометр, после чего выдаст показатели.

Способ 2: Яндекс.Интернетометр
Компания Яндекс также имеет свой сервис для проверки скорости интернета.
«Измерить» , чтобы начать проверку.

Кроме скорости, сервис также показывает дополнительную информацию об IP адресе, браузере, разрешении экрана и вашем местоположении.

Способ 3: Speedtest.net
Данный сервис имеет оригинальный интерфейс, и кроме проверки на скорость также выдает дополнительную информацию.
На открывшейся странице нажмите на кнопку «НАЧАТЬ ПРОВЕРКУ» , чтобы запустить тестирование.

Кроме показателей скорости, вы увидите название вашего провайдера, IP адрес и имя хостинга.

Способ 4: 2ip.ru
Сервис 2ip.ru проверяет скорость соединения и обладает дополнительными функциями для проверки анонимности.
На открывшейся странице нажмите на кнопку «Тестировать» , чтобы начать проверку.

2ip.ru также выдает информацию о вашем IP, показывает расстояние до сайта и имеет в наличии другие возможности.

Способ 5: Speed.yoip.ru
Этот сайт способен измерить скорость интернета с последующей выдачей результатов. Он также сверяет точность тестирования.
На открывшейся странице нажмите на кнопку «Начать тест» , чтобы начать проверку.

При измерении скорости может возникнуть задержка, что повлияет на общий показатель. Speed.yoip.ru учитывает такой нюанс и оповещает вас, были ли перепады во время проверки.

Способ 6: Myconnect.ru
Помимо измерения скорости, сайт Myconnect.ru предлагает пользователю оставить отзыв о своем провайдере.
На открывшейся странице нажмите на кнопку «Тестировать» , чтобы начать проверку.

Кроме показателей скорости, вы можете посмотреть рейтинг провайдеров и сравнить своего поставщика, например — «Ростелеком», с другими, а также посмотреть тарифы предлагаемых сервисов.

В заключении обзора, нужно отметить, что желательно воспользоваться несколькими сервисами и вывести на основании их показателей средний результат, что в конечном итоге можно будет назвать вашей скоростью интернета. Точный показатель определить можно только в случае с конкретным сервером, но так как различные сайты находятся на разных серверах, и последние также могут быть загружены работой на определенный момент времени, возможно определить только приблизительную скорость.
Для лучшего понимания можно привести пример — сервер в Австралии может показать более низкую скорость чем сервер находящийся где-то рядом, например, в Белоруссии. Но если вы заходите на сайт в Белоруссии, а сервер, на котором он расположен, перегружен или технически более слабый чем австралийский, то он может выдать скорость медленнее чем австралийский.
Интернет-провайдеры хвастаются максимальными скоростями передачи данных, но какова ситуация на самом деле? Скорость зависит от многих факторов: время и день недели, загруженность канала связи, техническое состояние серверов, состояние линий связи и даже погода. Покупая определённый пакет услуг, хочется быть уверенным что деньги платятся не зря, а скорость интернета соответствует заявленной.
Проверять будем с помощью специальных сервисов в сети, потому что это самый удобный, доступный и точный способ определения скорости интернета. Скорость измеряется от компьютера до сервера, на котором работает сервис. Соответственно, показатели с разных сервисов будут отличаться.
Измеряется:
- входящая скорость, т.е. та, с которой мы скачиваем из интернета
- исходящая – скорость отдачи информации, т.е. когда от нашего компьютера передаются данные, например когда вы отправляете письмо или файл, или открыт торрент.
Как правило, эти два показателя разнятся, у меня – до трёх раз, смотря чем тестировать. Исходящая скорость обычно меньше, потому что реже используется.
Скорость передачи данных измеряется в кило- или мегаБИТАХ. В одном байте – 8 бит плюс служебные пару бит. Это означает, что при результате 80 Мбит/с реальная скорость равняется 8 МБайт в секунду. На каждый тест скорости расходуется около 10-30 мегабайт трафика!
Ookla SpeedTest
Самый лучший на сегодня сервис, заточенный для тестирования пропускной способности интернет-соединения. Точно определяет максимально возможную скорость для вашего компьютера на данный момент.
Чтобы начать тест нажимаем большую кнопку «НАЧАТЬ». Сервис определит оптимальный сервер и начнёт передавать данные. По ходу тестирования отображается текущая скорость. Обычно она растёт по ходу процесса.
Обратите внимание какие показатели определяются:

Очень примерные хорошие значения для проводного интернета:
- «скачать» — входящая скорость: 30-70 Мбит/с
- «загрузить» — исходящая скорость: 10-30 Мбит/с
- «PING» : 3-30 ms
Для мобильного 3G/4G интернета:
- входящая: 5-10 Мбит/с
- исходящая: 1-2 Мбит/с
- PING: 15-50 ms
PING — важный показатель, это время, которое нужно для установления соединения. Чем ближе сервер, тем меньше значение и тем лучше.
У SpeedTest есть сервера по всему Земному шару, поэтому сначала определяется ваше местоположение и самый близкий сервер, затем передаются тестовые данные. Измеренная скорость получается максимально возможной для вашего компьютера в данный момент времени. Это достигается благодаря тому, что сервер для обмена данными находится в вашем городе или области, а чем сервер ближе к компьютеру, тем скорость выше. Но можно выбирать любые сервера!
Таким образом, выходит что мы получим скорость, которая для большинства сайтов в инете не достижима, ну потому что их сервера находятся дальше. Благодаря этой «фишке» я получил самые высокие результаты. Полученные цифры можно сравнить с заявленными от провайдера, но реальная скорость в интернете всё же меньше.
У спидтеста есть приложения для смартфонов:
После тестирования предоставляется постоянная ссылка на результаты и на картинку, которой можно хвастаться в соцсетях 🙂

Проверяя скорость несколько раз подряд, вы заметите, что каждый раз она разная. Это зависит от нагрузки провайдера и сервера. Поэтому рекомендую провести тест раз несколько раз и вычислить среднюю скорость, это будет более правильно.
После регистрации становится доступна история всех проверок и возможность их сравнивать, что тоже немаловажно. Можно время от времени запускать тест и потом посмотреть историю за год, причём в графическом представлении. Сразу станет понятным куда развивается ваш провайдер (или наоборот окажется что пора его менять).
Приложение SpeedTest для Windows 10
С помощью приложения можно узнать какое качество связи вашего интернет-соединения.
Качество связи отличается от скорости. Например, может идти загрузка файла на бешеной скорости и внезапно закачка прерывается, приходится начинать сначала. После окончания теста в приложении, нужно кликнуть по результатам:

Для определения качества связи пользуются показателями:
- Пульсация (jitter) — фазовая пульсация, чем меньше, тем лучше. До 5 ms.
- Потеря пакетов (packet loss) — сколько процентов данных потерялось и пришлось отправлять повторно. Должно быть 0%
Интернетометр от компании Яндекс
В отличии от Спидтеста, сервис от Яндекса замеряет скорость передачи данных между вашим ноутбуком и своими серверами, только своими. Получается, что здесь скорость должна получится ниже, чем в спидтесте, но она более близка к реальности для работы в РУнете.
Нажимаем кнопку «Измерить» и ждём некоторое время, пока Яндекс тестирует. Время будет зависеть от самой скорости, и если она слишком низкая, или есть перебои связи, то тест может зависнуть или закончиться с ошибкой.

Яндекс тестирует следующим образом: скачивает и закачивает тестовый файл несколько раз, а затем вычисляет среднее значение. Для лучшей точности отсекаются сильные провалы. Тем не менее, после каждой повторной проверки я получал разные результаты с погрешностью 10-20%, что в принципе вполне нормально, т.к. скорость – показатель не постоянный и всё время скачет. Это было днём, а потом я потестировал рано утром и результат прыгал с разницей до 50%.
Яндекс-интернетометр также показывает IP-адрес и подробную техническую информацию о браузере.
Сервис 2ip.ru
Этим замечательным сервисом я уже давно пользуюсь. Сервис 2ip.ru также покажет , даст полную информацию по этому адресу, проверит любой ваш файл на вирусы, расскажет много интересного про любой сайт в интернете (IP, движок сайта, наличие вирусов, расстояние до сайта, его доступность и др.).
2ip определяет вашего провайдера, оптимальный сервер и проверяет скорость между вами и этим сервером, так же как SpeedTest.Net, но серверов у 2ip меньше, поэтому ПИНГ будет выше. Зато есть статистика по средней скорости в вашем городе и вашему провайдеру. У меня с каждым повторным тестом скорость изменялась незначительно – в пределах 10%.
Ещё один сервис, работает на HTML5, без флеша или Java, впрочем как и предыдущие сервисы.
OpenSpeedTest поможет измерить пропускную способность между западными серверами. Вы заметите, что пинги стали ещё больше.
Работает стабильно, усредняет полученные значения, довольно предсказуемые и повторяющиеся результаты.
Сервис не представляет особого интереса для тестирования высокоскоростного интернета, зато может быть интересен тем, кто использует модем или другой не самый быстрый интернет. В результатах показываются средние результаты для различных сетевых интерфейсов (модем, коаксиальный кабель, Ethernet, Wi-Fi) и ваш для сравнения.

Здесь есть точность измерений в процентах. Она рассчитывается на основе того, стабильная ли была скорость во время передачи данных, или сильно скакала. Чем стабильнее, тем выше точность.
Отдельно отмечу способ тестирования с помощью . Для этого берём торрент с большим количеством сидов и смотрим реальную скорость приёма данных.
Для всех, перед тестированием желательно:
- Закрыть все программы кроме браузера (особенно те, которые могут что-то качать) и оставьте активной только одну вкладку сервиса тестирования скорости
- Дождитесь окончания или остановите в браузере все закачки!
- Проверьте, не использует ли какая-нибудь программа сеть. Для этого откройте «Диспетчер задач» с помощью кнопок «Ctrl+Shift+Esc», перейдите на вкладку «Производительность» и кликните на сетевой адаптер. Если их несколько, то с данными будет только один:

Посмотрите сколько данных было отправлено и передано за последнюю минуту. Если никакая программа не использует сеть, то должны быть единицы-десятки, максимум сотня кбит/с. В ином случае перезагрузитесь и проверьте ещё раз.
Подводим итоги
Напоследок хочу сказать, что ни один сервис не смог определить максимально возможные показатели для моего интернет-соединения. Говорю это потому, что при скачивании с торрентов моя скорость доходит до 10 МБайт/с. Это происходит благодаря скачиванию с различных источников, разбросанных по всему миру, одновременно (именно так работают торренты). А сервисы работают только с одним сервером, хоть и мощным. Поэтому могу порекомендовать программу uTorrent как тестер, но это работает на активных раздачах, где десятки сидеров.
Не забывайте, что маленькая скорость может быть из-за , или из-за слабого Wi-Fi адаптера. В комментариях пожалуйста напишите свои результаты и не забудьте кинуть статью в социальные сети.
Видео-обзор: