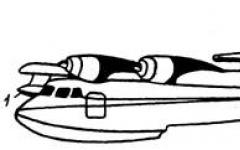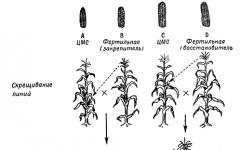Moderni televizori svjetskih brendova imaju nevjerovatne tehnologije i korisne funkcije koje pretvaraju uređaj u punopravni računar. Smart TV vam omogućava da gledate filmove, puštate muzičke fajlove, koristite pretraživače koristeći Internet, gledate plaćene kanale kvaliteta, na primjer, preko Rostelecoma. Štaviše, nema potrebe za dugotrajnim podešavanjima i instaliranjem dodatnog softvera; samo povežite TV na električnu mrežu i pronađite svoju pristupnu tačku. Čini se da je sve vrlo lako, ali postoje nepredviđene situacije, na primjer, pametni TV ne radi Philips TVčak i nakon izvođenja svih koraka navedenih u uputama. Hajde da to shvatimo.
Prvi problem sa kojim se korisnik susreće je povezivanje televizora na internet. Obično se to dešava upotrebom Wi-Fi ruter A. Ovi uređaji se razlikuju po oblicima i bojama, ali je princip rada identičan za sve modele - primanje signala od provajdera, a zatim ga prenose do krajnjeg korisnika bukvalno „preko zraka“.
Kako provjeriti vašu mrežnu vezu
Ako ste povezani na internet, možete odmah otići na gledanje filmova ili koristiti Rostelecom za gledanje televizije visokog kvaliteta. U suprotnom, aktivnosti verifikacije treba nastaviti. Provjera veze Philips TV-a praktički se ne razlikuje od Samsunga, s izuzetkom nekoliko komandi. Ako imate problema sa, onda svakako morate provjeriti mrežne postavke televizora.
Kliknite na dugme sa slikom Kuće i idite na "Konfiguracija" - odaberite "Postavke mreže". Nakon što kliknete na “Prikaži postavke mreže”, možete vidjeti sve mrežne karakteristike uređaja. Obratite posebnu pažnju na polje „IP adresa“ u kojem treba navesti broj u formatu 192.168.H.HH. To će značiti da su se TV i ruter pronašli. Ako je ovaj uvjet ispunjen, ali pametni TV i dalje ne radi, trebali biste nastaviti s provjerom samog rutera.
Često se ruter nalazi daleko od televizora, što vam ne dozvoljava da se povežete na mrežu. Stoga morate ili instalirati ruter na drugu lokaciju ili kupiti moćniji model. Ponekad se televizor odbija povezati s ruterom, iako sva druga oprema uspješno koristi mrežu. Istovremeno, Samsung televizor može imati pristup Internetu, ali Philips TV ne može; mnogi će pomisliti da je problem u televizoru, a zapravo je skriven u ruteru. Rješenje je ažuriranje firmvera ili instaliranje alternativne verzije za vrlo zastarjele modele.
Pažnja! Kada instalirate alternativnu verziju firmvera, postoji rizik od oštećenja rutera.
Ponekad određena aplikacija ili funkcija ne radi na Smart TV-u, pa prilikom provjere veze trebate provjeriti nekoliko opcija, na primjer, pretraživač, muzičku aplikaciju i rad Rostelecoma.
Kako brzo povezati Philips TV na Internet
- Morate otići na glavni meni. Pritisnite dugme koje prikazuje Kuću (u daljem tekstu „Dom“).
- Idite na “Konfiguracija”.
- Odaberite “Mrežna veza”.
- Zatim trebate odabrati vrstu veze. Postoje dvije vrste: „žičani“ i „bežični“. Prvi uključuje povezivanje na Internet putem mrežnog kabla koji se povezuje na ruter, drugi direktno koristi Wi-Fi.
- Prilikom žičnog povezivanja trebali biste koristiti mrežni kabel i ruter. Ako ste sve uradili ispravno, na ekranu će se pojaviti odgovarajuća obavijest o Internetu koji radi. Povezivanje putem Wi-Fi mreže je gotovo isto, samo bez mrežnog kabla - trebate odabrati svoju pristupnu tačku sa liste mreža i unijeti lozinku za nju.
- Zatim morate ažurirati firmver, to će ispraviti sve greške napravljene stara verzija BY. Ponovo kliknite na “Home” i “Configuration”.
- Ali tek sada biramo "Ažuriranje programa". odredba."
- Zatim odaberite izvor instalacije: s mreže ili fleš diska.
- TV će automatski provjeriti ima li ažuriranja. Ako ih ima, ponudit će vam nastavak instalacije; morate pristati na daljnja ažuriranja. Ako nema novog softvera, pojavit će se poruka koja pokazuje da imate instaliranu najnoviju verziju.
- Sada možete direktno ići na pametni TV; da biste to učinili, kliknite na “Home” i odaberite “Browse Net TV”.
Prilikom kupovine rabljenog Philips TV-a, on može zadržati mrežne postavke od prethodnog vlasnika, pa je preporučljivo resetirati sva podešavanja, jer to često onemogućava pametni TV da radi na Philips i Samsung televizorima. Osim toga, ovo rješenje će vam omogućiti da prilagodite kontrast, raspored kanala i svjetlinu "kako bi odgovarali vašim potrebama".

Nedavno je došlo do kvara velikih razmjera koji je zahvatio gotovo sve Samsung televizore, zbog čega je internetska veza bila nemoguća. Sada je problem riješen, korisnici ponovo uživaju u svim prednostima smart TV-a.
Ako je TV povezan na Internet
U nekim slučajevima, čak i ako postoji mreža, aplikacija odbija ispravno funkcionirati. Ako drugi uređaji pouzdano pristupaju internetu, onda treba potražiti kvarove na TV-u:
- Možda server proizvođača radi po planu inženjerskih radova. O tome možete saznati na službenom resursu ili od konsultanta kompanije.
- Smart TV je aplikacija koja bi se trebala automatski ažurirati, ali ponekad se javljaju kvarovi i uzrokuju da ne radi ispravno. Rješenje je zamjena firmvera, ali to je najbolje uraditi u specijaliziranom centru.
Pažnja! Preuzmite firmver isključivo za svoj model televizora, inače možete potpuno oštetiti cijeli softver, što je preplavljeno ozbiljnim posljedicama, na primjer, nikada nećete moći koristiti ovu ili onu aplikaciju ili nećete iskoristiti Rostelecom.
- U nekim slučajevima uzrok kvarova je kvar jednog ili drugog tehničkog elementa. Firmver se može zamijeniti kod kuće, podložno određenim pravilima i propisima, ali kvarove hardvera može popraviti samo stručnjak.
Prvo lansiranje Smart TV-a
Kada prvi put pokrenete, na ekranu će se pojaviti uslovi korišćenja usluge sa kojima se morate složiti. Zatim morate napraviti mala podešavanja; ovo su jednokratne manipulacije. Nakon što prihvatite odredbe i uslove, morate izvršiti slične radnje sa kolačićima. Zatim će od vas biti zatraženo da se registrujete kod Philipsa; ovo je potpuno dobrovoljna stvar koju možete preskočiti ako želite. Sljedeći prozor će ponuditi funkciju pamćenja pogledanog materijala kako bi se preporučili materijali za gledanje u budućnosti.

Sada možete odabrati želite li blokirati aplikacije koje imaju ograničenje od 18+. Lista postavki je gotova, kada sljedeći put pokrenete Smart TV, njih više neće biti. Nakon toga otvorit će se poseban prozor u kojem možete otići da gledate televiziju, odaberete aplikaciju ili idite na pretraživač.
Podešavanje Smart TV-a na Philips TV-u je vrlo slično postavljanju televizora drugih marki, na primjer, Samsung ili LG. Stoga, ako imate iskustva u korištenju ove tehnike, vjerovatno ćete se snaći u ovoj situaciji. Glavna stvar je pridržavati se određenih pravila i preporuka! Smart TV je veoma korisna funkcija, jer vam omogućava ne samo da gledate plaćene materijale, kao što je Rostelecom, već i da koristite potpuno besplatne pogodnosti interneta.
Ako vaš Philips TV sa Smart TV-om (Android TV) nema ugrađeni Wi-Fi adapter za povezivanje na Internet putem Wi-Fi veze, tada možete povezati TV na Internet pomoću mrežnog kabla. Naravno, možete kupiti eksterni, brendirani adapter za Philips TV, a zatim se možete povezati na ruter pomoću bežičnu mrežu.
Ali, ako ruter nije daleko od TV-a, ako nije teško položiti mrežni kabel, onda možete lako povezati TV na ruter pomoću LAN kabela. Usput, takav kabel bi trebao biti uključen uz ruter. Istina, tamo je obično kratko. Ako vam je potreban dugačak mrežni kabl, možete ga kupiti. Obično, u radnjama koje prodaju računare, lako mogu presavijati kabl na dužinu koja vam je potrebna.
Ako ne možete produžiti kabel iz rutera, provjerite podržava li vaš Philips televizor Wi-Fi vezu. O tome sam pisao u ovom članku.
Druga opcija, ako imate dodatni Wi-Fi ruter, onda ga možete koristiti ili unutra. Postavite ga blizu televizora i povežite ih mrežnim kablom. Ruter će primati internet putem Wi-Fi veze sa vašeg glavnog rutera i prenositi ga putem kabla na vaš Philips TV.
Možete da povežete kabl od svog Internet provajdera direktno na TV. I internet će raditi. Ali pod uslovom da vaš provajder koristi tehnologiju Dynamic IP veze. Ako imate PPPoE, L2TP, PPTP, tada televizor neće moći podržati takvu vezu. Trebat će vam ruter.
Povezivanje Philips TV-a na ruter pomoću kabla
Uzmite mrežni kabl. Povežite jedan kraj na LAN konektor na ruteru, a drugi na mrežni konektor na TV-u. Na mom Philips 43PUS7150/12 TV-u, mrežni konektor je označen kao Mreža.

Jednostavno spojimo ruter na TV.

Na daljinskom upravljaču pritisnite dugme "Dom" da otvorite Smart TV i skrolujete do samog dna stranice, biće Podešavanja. Odaberite Žičane i bežične mreže.

Odaberite stavku Žičani ili Wi-Fi, i pritisnite strelicu udesno.


Odaberite stavku Žičani.

Televizor će uspostaviti vezu sa ruterom. Ako se sve poveže, samo odaberite Završeno.

To je sve. Televizor je povezan na internet. Možete gledati online filmove, podesiti gledanje filmova sa svog računara, otvarati web stranice u pretraživaču, instalirati programe i igre na Android TV itd.
Ako se TV ne povezuje na Internet, provjerite da li je mrežni kabel dobro povezan. Takođe, proverite da li ruter radi. Možete, na primjer, povezati internet s računarom da biste bili sigurni da sve radi.
Holandska kompanija Philips jedan je od najpopularnijih proizvođača televizora. Potrošači često preferiraju ovu marku jer je njena oprema povezana s pouzdanošću i izdržljivošću. Philips Smart TV priručnik opisuje postupak povezivanja korak po korak. Međutim, malo korisnika zna kako preuzeti programe i ažurirati operativni sistem.
Upute za Philips TV pokrivaju glavni dio funkcionalnost uređaja. Neki vlasnici takve opreme ne razumiju u potpunosti zašto su određene funkcije potrebne, pa ih ne koriste. Sada ćemo pažljivo analizirati funkcionalnost, a također razmotriti kako pripremiti TV za gledanje.
Smart TV platforma na Philipsu je odavno postala uobičajena. Apsolutno svi proizvođači pokušavaju da uvedu “pametnu” funkcionalnost, jer korisnici preferiraju ovu vrstu tehnologije. Televizori kompanije Philips rade pod operativnim sistemima WebOS i Android, ovisno o kojem modelu je riječ. Ovo su multifunkcionalni operativni sistemi koji vam omogućavaju da koristite tradicionalne analogne izvore emitovanja, lokalne medijske servere i streaming televiziju.
Ključne karakteristike Philips Smart TV-a:
- Surfanje internetom;
- Instalacija i korištenje aplikacija, programa, widgeta, dodataka;
- Gledanje video sadržaja na mreži;
- Pristup Google uslugama;
- Komunikacija putem komunikacijskih aplikacija: Skype, WhatsApp, Viber;
- Povezivanje dodatnih uređaja preko USB, HDMI interfejsa;
- Ugrađen sistem preporuka (asistent);
- Sinhronizacija sa pametnim telefonom, laptopom, tabletom, računarom putem Wi-Fi mreže.
Nećete imati poteškoća dok koristite Philips Smart TV. Intuitivno jednostavan interfejs operativnog sistema, zajedno sa prisustvom sistema preporuka, pomoći će korisniku da brzo shvati kako da aktivira sve funkcije.
Pogledajmo nekoliko najvažnijih funkcija koje često koriste apsolutno svi vlasnici Smart TV-a iz Philipsa. Opcija SimplyShare je način da sinhronizujete vaš TV i računar, laptop, tablet, pametni telefon. Veza se ostvaruje putem Wi-Fi mreže. Kada su uređaji upareni, možete reproducirati video sadržaj, puštati muziku ili otvarati bilo koje druge datoteke pohranjene na povezanom uređaju.
Kolika je vjerovatnoća da ćete imati problema s čitanjem rijetkih formata? Ovo je glavna prednost Philips televizora. Zahvaljujući implementaciji SongBird tehnologije, TV samostalno pretražuje internet i instalira kodeke koji nedostaju. Stoga neće biti problema sa puštanjem sadržaja.
Kontrola je još jedna vrlo zanimljiva karakteristika koja zaslužuje posebnu pažnju. Prisustvo ove opcije vam omogućava da upravljate televizorom sa pametnog telefona, laptopa ili tableta. Ovo je vrlo korisna funkcija, posebno ako je daljinski upravljač pokvario. Potrebno je samo da instalirate aplikaciju "Moj daljinski".
Instaliranje odgovarajuće aplikacije omogućava vam ne samo promjenu kanala, već i potpuno konfiguraciju televizora. Instalirajte program na svoj pametni telefon "Moj daljinski" da iskusite sve prednosti.
Vlasnici Philips TV-a sa podrškom za Smart TV moći će gledati ne samo TV kanale, već i filmove, emisije, serije i drugi sadržaj na web resursima. Da biste to učinili, trebate koristiti funkciju Net TV. Ovo je vlasnički pretraživač sa kojim možete pristupiti YouTubeu, Zoombyju, Tuninu, Vimeu itd.
Ljubitelji video igara će cijeniti opciju FunSpot. Ovdje su prikupljene razne flash igre. Korisnici neće morati dalje da konfigurišu Net TV i FunSpot, jer su oni podrazumevano spremni za upotrebu.
Net TV pretraživač prikazuje dosta toga korisne informacije: zadnja vijest, valutne kotacije, vremenska prognoza, saobraćajne gužve.
USB snimanje je još jedna jednostavna, ali vrlo korisna funkcija koju koriste apsolutno svi vlasnici Smart TV-a. Na primjer, ako nemate vremena za početak utakmice vašeg omiljenog fudbalskog kluba, onda je možete snimiti na fleš disk ili eksterni hard disk, a zatim gledati od samog početka. Povežite medij na TV, a zatim aktivirajte opciju snimanja.
Procedura povezivanja
Svaki korisnik će moći da poveže Philips TV na Internet. Naravno, možete umetnuti Ethernet kabl u LAN konektor da biste to postigli maksimalna brzina i stabilnu vezu. Međutim, ovo nije najpraktičnija opcija. Pametnije je uključiti Wi-Fi za postavljanje bežične veze s kućnom mrežom.
Kako povezati TV na World Wide Web? Za pristup internetu slijedite jednostavna uputstva korak po korak:
- Provjerite je li vaš Wi-Fi ruter uključen i radi li ispravno.
- Da biste se brzo povezali na Internet bez unosa korisničkog imena i lozinke, otvorite "Postavke mrežne veze", izaberite "Wi-Fi", a zatim otvorite listu dostupnih mreža.
- Povežite se na svoju kućnu mrežu, u ovom trenutku pritisnite WPS dugme na ruteru da izbegnete unos vaše prijave i lozinke.
- U meniju koji se pojavljuje na TV ekranu potrebno je da izaberete "Jednostavan pristup", a zatim kliknite na "UREDU".
- Ako vaš ruter nema WPS dugme, tada ćete morati da koristite daljinski upravljač da unesete svoje korisničko ime i lozinku za povezivanje na kućnu bežičnu mrežu.
Kako koristiti internet na Philips TV-u ako koristite kablovsku vezu? Ni u ovome nema ništa komplikovano. Dovoljno je postupiti u skladu sa ovim algoritmom:
- Utaknite Ethernet kabl u konektor televizora označen kao LAN.
- Na nekim modelima, potrebna utičnica je označena kao Mreža.
- Drugi kraj kabla se može spojiti na ruter (žuti port).
- Kliknite na ikonu kuće na daljinskom upravljaču TV-a.
- Idi na odjeljak "Postavke", izaberite "Žične i bežične mreže".
- Odaberite vrstu veze. u našem slučaju - "žičani".
- Kliknite na dugme "Poveži se na mrežu".
- Izaberite ponovo "žičani".
- Kliknite na "Završeno".
- Televizor je povezan na Internet preko kabla.
Kada se veza završi, na TV ekranu će se pojaviti ugovor koji korisnik mora pročitati i prihvatiti.
Registracija korisnika u klubu Philips
Da biste u potpunosti koristili svoj Philips Smart TV, morate se registrovati u klubu. Nakon povezivanja uređaja na Internet pojavljuje se prozor za kreiranje novog naloga. Da biste registrirali novi račun, slijedite ova jednostavna uputstva:
- U predloženom meniju potrebno je odabrati naredbu "Kreiraj sada".
- Popunite obavezna polja svojim ličnim podacima, a zatim kliknite na "Kreiraj račun".
- Odaberite "Prijavite se na My Philips". Unesite svoje ime i pristupni kod kluba, a zatim odaberite "Registracija proizvoda".
- U meniju za pretragu pronađite model televizora koji koristite.
- Unesite dan, mjesec i godinu kupovine televizora, a zatim kliknite na dugme "Registracija".
Registracija je sada završena. Na Philips TV-u apsolutno sve usluge će raditi ispravno. Obavezno se registrirajte u klubu kako biste izbjegli kvarove softvera tokom dalje upotrebe.
Postavljanje kanala
Proizvođač je učinio sve što je u njegovoj moći da pojednostavi proces podešavanja što je više moguće. Stoga čak i korisnici koji nikada ranije nisu koristili Smart TV ne bi trebali imati posebnih poteškoća.
Prije postavljanja kanala na Philips Smart TV-u, stručnjaci toplo preporučuju ažuriranje softvera. Instaliranje najnovije verzije firmvera će eliminisati pojavu grešaka i kvarova softvera prilikom buduće upotrebe TV-a. Malo kasnije ćemo se vratiti na ovaj problem i pogledati kako ažurirati softver.
Smart TV je već konfiguriran na vašem Philips TV-u, što znači da je vrijeme da počnete tražiti TV kanale:
- Uzmite daljinski upravljač i pritisnite dugme sa ikonom "kuća".
- Idi na odjeljak "Konfiguracija".
- Aktivirajte naredbu "Traži kanale".
- Nakon toga morate odabrati "Ponovna instalacija kanala".
- Odaberite državu u kojoj živite.
- Ako vaša zemlja nije na listi, možete odabrati drugu.
- Odaberite izvor signala, npr. "kabl" ili "Satelit".
- Komanda će se pojaviti u prozoru koji se otvori “Pokreni pretragu kanala”, izaberite "Postavke".
- Ručno traženje kanala je nezgodno i dugotrajno, pa biramo "Automatsko pretraživanje".
- Prebacite se na karticu "Brzo skeniranje".
Ako planirate postaviti digitalnu TV sa obične antene, tada morate pomaknuti klizač "Uključeno" u odgovarajućoj poziciji naspram kolone "Digitalni TV kanali". Uverite se da je antena pravilno povezana na TV i da koaksijalni kabl nije oštećen. Kada su sva podešavanja konfigurisana, kliknite na dugme "spreman". Počet će automatska pretraga kanala.
U prosjeku, proces automatskog traženja TV kanala ne traje više od 10 minuta.
Ako ne planirate da povežete antenu ili kablovsku televiziju odgovarajućeg provajdera, odmah nakon povezivanja televizora na Internet morate koristiti Net TV za reprodukciju sadržaja na mreži.
Online aplikacije
Smart TV na Philipsu daje vam fleksibilnost odabira različitih aplikacija. Stoga će korisnik moći preuzeti i instalirati sve vrste programa, od pretraživača do aplikacija društvene mreže. Televizor je potpuno prilagodljiv željama korisnika.
Korisnici imaju pristup najboljim aplikacijama koje omogućavaju pristup gledanju novih filmova, TV serija i muzičkih spotova. Postoji mogućnost ugradnje na TV softver za komunikaciju sa drugim korisnicima. Govorimo o Skypeu, Viberu, WhatsAppu. Odvojeno, vrijedi napomenuti korisne widgete za vijesti, vremensku prognozu, tečajeve itd.
Također možete preuzeti Odnoklassniki, VKontakte, Facebook i druge aplikacije kako biste na velikom ekranu cijenili sve prednosti društvenih mreža. Kako instalirati Zoomby ili bilo koju drugu aplikaciju? Da biste to učinili, morate slijediti jednostavne upute korak po korak:
- Odaberite iz glavnog menija "Prodavnica aplikacija".
- Unesite naziv programa koji želite da preuzmete u traku za pretragu.
- Instalirajte aplikaciju na svoj TV.
- Spreman. Program možete koristiti u bilo kojem trenutku.
Koje aplikacije koje se koriste na Smart TV-u se smatraju najpopularnijim? Da bismo odgovorili na ovo pitanje, pogledajmo nekoliko konkretni primjeri. Mnogi korisnici preuzimaju i instaliraju program "Stream Interactive". Ovaj softver je dizajniran za gledanje filmova, TV emisija i drugog video sadržaja na mreži. Kako bi brzo pristupili uslugama Yandexa, mnogi instaliraju istoimenu aplikaciju na svoj TV.
Aplikacije “VideoMore” i “Ivi” će biti korisne. Njihova biblioteka sadrži ogroman broj muzičkih spotova, filmova, TV serija, kao i dječijih crtanih filmova.
Uputstva za ažuriranje softvera
Kako ažurirati softver na TV-u? Treba napomenuti da postoje dva načina za instaliranje paketa za ažuriranje - putem Interneta ili sa eksternog medija. Hajde da razmotrimo obe opcije. Da biste instalirali najnoviji firmver putem interneta, trebate slijediti jednostavna uputstva:
- Otvorite Smart TV i idite na odjeljak "Postavke".
- Koristite komandu "Ažuriraj softver".
- Odaberite "Traži ažuriranja".
- Odaberite kao izvor "internet".
- Kada se pronađu ažuriranja, kliknite na
- Kada se datoteke preuzmu, operativni sistem će od vas zatražiti da pokrenete ažuriranje, kliknite "UREDU".
- Kada se softver ažurira, TV će se automatski ponovo pokrenuti kako bi optimizirao vaš tok posla.
Sve promjene programa se automatski prihvaćaju. U ovom procesu nije potrebna dodatna intervencija korisnika. Glavna stvar je da ne isključite TV dok instalirate ažuriranja. Stoga, ako koristite automatsko isključivanje ili tajmer za spavanje, deaktivirajte ove opcije prije instaliranja nove verzije firmvera. U meniju možete konfigurisati automatsku instalaciju ažuriranja.
Upute za instaliranje ažuriranja za Philips TV sa USB diska:
- Formatirajte fleš disk ili eksterni disk na FAT32. Da biste to uradili, umetnite disk u USB konektor vašeg računara ili laptopa, a zatim kliknite desnim tasterom miša na njega. U kontekstualnom meniju izaberite "Format" i instalirajte sistem.
- Provjerite ima li dovoljno slobodnog prostora na mediju. Ažuriranja za televizore koji koriste Android OS mogu težiti do 1 GB.
- Otvorite svoj web preglednik i idite na službenu web stranicu tvrtke Philips. Unesite naziv vašeg modela televizora u traku za pretragu. Idite na tablu za podršku uređaja koji koristite.
- Odaberite odjeljak "Ažuriranje softvera". Pojavit će se lista firmvera za vaš TV i brojevi verzija.
- Odredite koji TV firmver ste trenutno instalirali. Ažurirajte softver ako je dostupna nova verzija. Kliknite na datoteku, a zatim prihvatite uslove licencnog ugovora. Sačuvajte firmver na računaru ili laptopu.
- Raspakujte paket ažuriranja na USB disk. Kliknite desnim tasterom miša na unapred preuzetu arhivu, a zatim izaberite "Izdvoji u" i obezbediti odgovarajući put.
- Uključite TV i umetnite USB fleš disk ili eksterni čvrsti disk u USB konektor. Idite na meni i izaberite "Traži ažuriranja". Navedite USB memoriju kao izvor.
- Sačekajte otprilike 5-10 minuta dok se instalacija ažuriranja ne završi. Sve aplikacije će se automatski zatvoriti i ekran će se isključiti.
Napredak instalacije će biti označen odgovarajućom skalom. Trajanje instalacije ažuriranja ovisi o veličini datoteke firmvera. Kada se ažuriranja instaliraju, TV će se ponovo pokrenuti. Tada će se pojaviti Philips logo. Uređaj se može koristiti.
Bilješka.
Pitanje
Odgovori
Lozinka za Wi-Fi mrežu |
|
Ispitivanje
Budi siguran da:
[Podešavanje]>[Postavke softvera]>Philips stranica za podršku)
Odgovori
[Podešavanje]> [Poveži se na mrežu]> [Žično]
Pritisnite tipku Home na daljinskom upravljaču TV-a i odaberite: [Podešavanje]> [Poveži se na mrežu]> [Bežično]> [Skeniraj] ili
WPS (preporučeno)
Odaberite
Skeniranje
Bilješka:
Povezani članci:
Ispitivanje
Budi siguran da:
Bežični ruter je uključen najmanje dvije minute.
Softver televizora je ažuriran.
Odgovori
Pritisnite dugme HOME na daljinskom upravljaču i izaberite [Postavke] na vrhu menija. Kliknite na "OK" da se pojavi.

Odaberite [Sve postavke] > [Mreža]/[Bežična veza i mreže] > [Mrežna veza].

Odaberite opciju [Start Now], a zatim [Connect].
Odaberite vrstu veze koju želite, a zatim slijedite upute u nastavku.
1. Bežični
Odaberite [Bežična] kao način povezivanja.

Odaberite [Skeniraj] ili .

Ako ruter ima WPS, direktna veza se može uspostaviti na ruteru bez skeniranja
Odaberite.
Odaberite ponovo.

Skeniraj
Odaberite [Skeniraj]
Odaberite svoju bežičnu kućnu mrežu

Televizor će tražiti lozinku za bežičnu mrežu.
Odaberite opciju [Enter Key] i kliknite OK. Na ekranu će se pojaviti tastatura.
Unesite ključ za šifriranje bežične mreže. Podrazumevana lozinka se može naći na ruteru ili u dokumentima rutera.

Nakon unosa, odaberite [Enter] i pritisnite "OK" na daljinskom upravljaču TV-a.
2. Žičani
Povežite kabl („Ethernet kabl“) na poleđinu televizora i na ruter („LAN port“).
Odaberite [Žično] kao način povezivanja.

TV će početi tražiti mrežnu vezu.

Povezani članci:
Situacija
Da biste pristupili pametnim funkcijama televizora, morate biti povezani na internet.
Kontrolna lista
Budi siguran da:
Bežični ruter je uključen najmanje dvije minute
Softver televizora je ažuriran na najnoviju verziju. Uporedite verziju u TV meniju:
[Postavke] > [Sve postavke] > [Ažuriraj softver] > [Informacije o trenutnom softveru] sa verzijom dostupnom na web-stranici podrške kompanije Philips.
Odgovori
Povezivanje TV-a na mrežu
Za povezivanje TV-a na mrežu, slijedite ove korake:
Pritisnite dugme Postavke na daljinskom upravljaču TV-a i odaberite: [Sve postavke] > [Bežična veza i mreže]
Ili, za televizore iz 2019., pritisnite dugme Meni na daljinskom upravljaču i odaberite [Česta podešavanja] > [Sve postavke] > [Bežična i mreže]

Odaberite: [Žično ili Wi-Fi] > [Poveži se na mrežu].

Odaberite vrstu veze koju ćete koristiti.

Ako ruter ima WPS, direktna veza se može uspostaviti na ruteru bez skeniranja.
Odaberite:
Idite na ruter, pritisnite dugme WPS i vratite se na TV u roku od 2 minuta.
Odaberite [Poveži] na TV-u
Bežični
Televizor skenira sve dostupne bežične mreže
Odaberite svoju bežičnu kućnu mrežu

Unesite ključ za šifriranje bežične mreže. Podrazumevana lozinka se može naći na ruteru ili u dokumentima rutera.

Žičani
TV počinje tražiti mrežnu vezu.
Kada je veza uspješna, prikazat će se poruka.

Povezani članci:
- Kako povezati Philips TV na WiFi - Philips Android Smart TV
Da li dokument odgovara na vaše pitanje?
Uvek smo spremni pomoć
Provjerite je li vaš TV ažuriran na najnoviji softver.
Pitanje
Kako se povezati na Internet?
Odgovori
Za povezivanje televizora na mrežu putem bežične veze (Wi-Fi), slijedite ove korake.
Pritisnite tipku Home na daljinskom upravljaču i odaberite [Postavke].
Odaberite [Network/Internet Settings] i pritisnite dugme OK na daljinskom upravljaču.
Odaberite [Tip mreže] i pomoću dugmadi sa strelicama na daljinskom upravljaču odaberite [Bežični uređaj]. Da biste započeli traženje dostupnih bežičnih mreža, pritisnite dugme OK na daljinskom upravljaču.
Na ekranu će se pojaviti lista pronađenih mreža. Izaberite željenu mrežu sa liste.
Lozinka za Wi-Fi mrežu |
Ako je odabrana mreža zaštićena lozinkom, unesite lozinku pomoću tastature na ekranu. Dugmad sa strelicama na daljinskom upravljaču se mogu koristiti za odabir slova/brojeva/simbola. Da potvrdite svoj izbor, pritisnite dugme OK na daljinskom upravljaču. |
Sačekajte dok se IP adresa ne pojavi na ekranu. Kada se IP adresa pojavi, bežična veza će se uspostaviti.
Kako prekinuti vezu sa bežičnom mrežom (Wi-Fi)? |
Da biste prekinuli vezu s bežičnom mrežom, označite vrstu mreže i koristite lijevo ili desno dugme za navigaciju da biste odabrali opciju prekida veze. |
Ispitivanje
Budi siguran da:
Bežični ruter je uključen najmanje dvije minute
Softver televizora je ažuriran. (Uporedite verziju u TV meniju:
[Podešavanje] > [Postavke softvera] > [Informacije o trenutnom softveru] sa najnoviju verziju softver dostupan na Philips stranici za podršku)
Odgovori
Philips SmartTV se može povezati na Internet putem Ethernet kabla (žični) ili bežični (WiFi). U zavisnosti od željene veze, nastavite na korak 1 ili 2 u nastavku:
1. Povežite svoj TV na Internet koristeći žičanu vezu (Ethernet kabl)
Povežite kabl („Ethernet kabl“) na poleđini televizora i na ruter („LAN port“).
Pritisnite tipku Home na daljinskom upravljaču TV-a i odaberite:
[Podešavanje]> [Poveži se na mrežu]> [Žično]
2. Povežite svoj TV na Internet koristeći bežičnu vezu (Wifi)
Za povezivanje TV-a na bežičnu mrežu slijedite ove korake:
Pritisnite tipku Home na daljinskom upravljaču TV-a i odaberite: [Podešavanje]> [Poveži se na mrežu]> [Bežično]> [Skeniraj] ili
WPS (preporučeno)
Ako ruter ima WPS, može se uspostaviti direktna veza s ruterom bez skeniranja:
Odaberite
Idite na ruter, pritisnite dugme WPS i vratite se na TV u roku od 2 minuta
Odaberite [Poveži] na TV-u
Skeniranje
Televizor skenira sve dostupne bežične mreže:
Odaberite svoju bežičnu kućnu mrežu
Bilješka: Ako se bežična mreža ne pojavi na listi, izaberite [Enter Manually] iz [Wireless] menija i unesite naziv bežične mreže.
Unesite ključ za šifriranje bežične mreže. Podrazumevana lozinka se može naći na ruteru ili u dokumentima rutera.
Ako ste prethodno uneli ključ za šifrovanje za ovu mrežu, izaberite [Dalje] da biste odmah uspostavili vezu.
TV počinje tražiti mrežnu vezu. Kada je veza uspješna, pojavit će se poruka.
Trebam li kupiti poseban? WI-FI adapter za Philips TV? Neophodno je ako je model uređaja ove marke opremljen mogućnošću aktiviranja Smart TV-a, ali nema ugrađeni uređaj za povezivanje na bežičnu mrežu. Zapravo, situacija kada televizijski prijemnik ima Smart TV tehnologiju na svojoj listi dodatnih mogućnosti, ali nije opremljen ugrađenim pretvaračem Wi-Fi signala, javlja se prilično često.
U tom slučaju ćete morati ili povezati uređaj s internetom putem kabela, što nije baš zgodno, ili kupiti poseban adapter koji će vam omogućiti povezivanje televizora na WI-FI mrežu. Ali prvo stvari.
Šta je WI-FI adapter
WI-FI adapter je poseban uređaj koji vam omogućava da povežete bežičnu internet vezu na uređaj. Djeluje kao posrednik koji prima signal, pretvara ga, a zatim ga prenosi na uređaj na koji je povezan.
Pored prijema i odašiljanja WI-FI signala, ovakvi uređaji mogu značajno proširiti funkcije uređaja, u ovom slučaju televizora, aktiviranjem mogućnosti smart TV-a.
Prednosti korištenja uklonjivih Wi-Fi pretvarača za televizijske prijemnike su sljedeće:
- brza veza;
- nema potrebe za polaganjem dodatnog kabla;
- visoka brzina prijema/prenosa signala;
- jednostavnost rada;
- kompaktne dimenzije.
Nedostaci uključuju otpad Novac kupiti dodatna oprema. Često su uređaji kao što su prenosivi USB konvertori za televizore prilično skupi. A glavna neugodnost je što televizijski prijemnici ne mogu prepoznati obične univerzalne uređaje koji se koriste za računala, tablete ili laptope. Za svaki uređaj koji je predstavnik marke jednog ili drugog proizvođača, prikladan je samo adapter iste marke i nijedan drugi. Dakle, za Philips televizore postoje dva modela mrežnih pretvarača, o čijim će se karakteristikama i mogućnostima dalje raspravljati.
Modeli Phillips Wi-Fi prijemnika
Za televizijske prijemnike marke Phillips, proizvođač nudi dva modela adaptera - PTA128/00, PTA01/00. Wi-Fi adapter za Philips TV se instalira preko USB porta na bočnoj strani uređaja. Važna tačka je da ovi pretvarači nisu prikladni za sve Phillips TV modele. Popis modela uređaja koji mogu prepoznati i podržavati PTA01 i PTA128 veze možete pogledati na službenoj web stranici proizvođača.
Model PTA128/00 je:
- velika brzina veze;
- mogućnost instaliranja posebnog plug and play programa;
- povećan domet zbog dvostruke antene.
Model PTA01/00 je još jedan predstavnik Phillips pretvarača. Model je naširoko korišten među korisnicima, iako je skuplji u odnosu na prethodnog predstavnika. Koristeći PTA01, korisnik dobija:
- brza veza;
- zaštita podataka pomoću WPA2 enkripcije;
- plug and play instalacija.
Među mogućnostima Smart TV-a sa Wi-Fi veza pretvarači uključuju:
- kontrolirati TV i Smart TV pomoću tableta, telefona ili tastature;
- gledanje fotografija, filmova;
- audio reprodukcija;
- gledanje programa u pogodno vrijeme čak i nakon emitiranja;
- veliki broj internet aplikacija.

Povezivanje i podešavanje Phillips adaptera
Procedura za povezivanje mrežnih prijemnika PTA128 i PTA01 i njihovo postavljanje prilično je jednostavna zahvaljujući jasnom sučelju televizijskih prijemnika ove marke. Razmotrimo slijed radnji prilikom povezivanja pretvarača na uređaj:
- Pronađite USB konektor na ploči uređaja. Najčešće se ovaj konektor nalazi na bočnoj strani kućišta televizora.
- Umetnite adapter u konektor. Po potrebi možete dodatno koristiti USB kabel.
- Nakon što se uređaj poveže, pokrenut će se program za instalaciju i konfiguraciju bežične mreže za uređaj.
- Nakon pokretanja programa, pojavit će se ekran instrukcija korak po korak podešavanje bežične veze koje morate pratiti.
- Za instalaciju možete koristiti WPS, ako ga vaš ruter ima.
- Ako WPS nije dostupan, koristi se WPA lozinka, nakon unošenja koje će se uređaj povezati na mrežu.
Dakle, proces povezivanja i konfiguracije mrežnog pretvarača je jednostavan i može ga obaviti svaki korisnik. Prije kupovine ovog tipa Wi-Fi prijemnika signala, morate se uvjeriti da vaš postojeći model televizora podržava bežičnu vezu s mrežom. Takve informacije obično možete pronaći u uputama koje ste dobili uz uređaj. Za takve uređaje postoji i posebna vrsta označavanja na ambalaži. Oznaka Wi-Fi Ready označava da uređaj nema ugrađeni uređaj za prijem Wi-Fi signala, ali je moguće povezati dodatne uređaje radi uspostavljanja bežične veze.